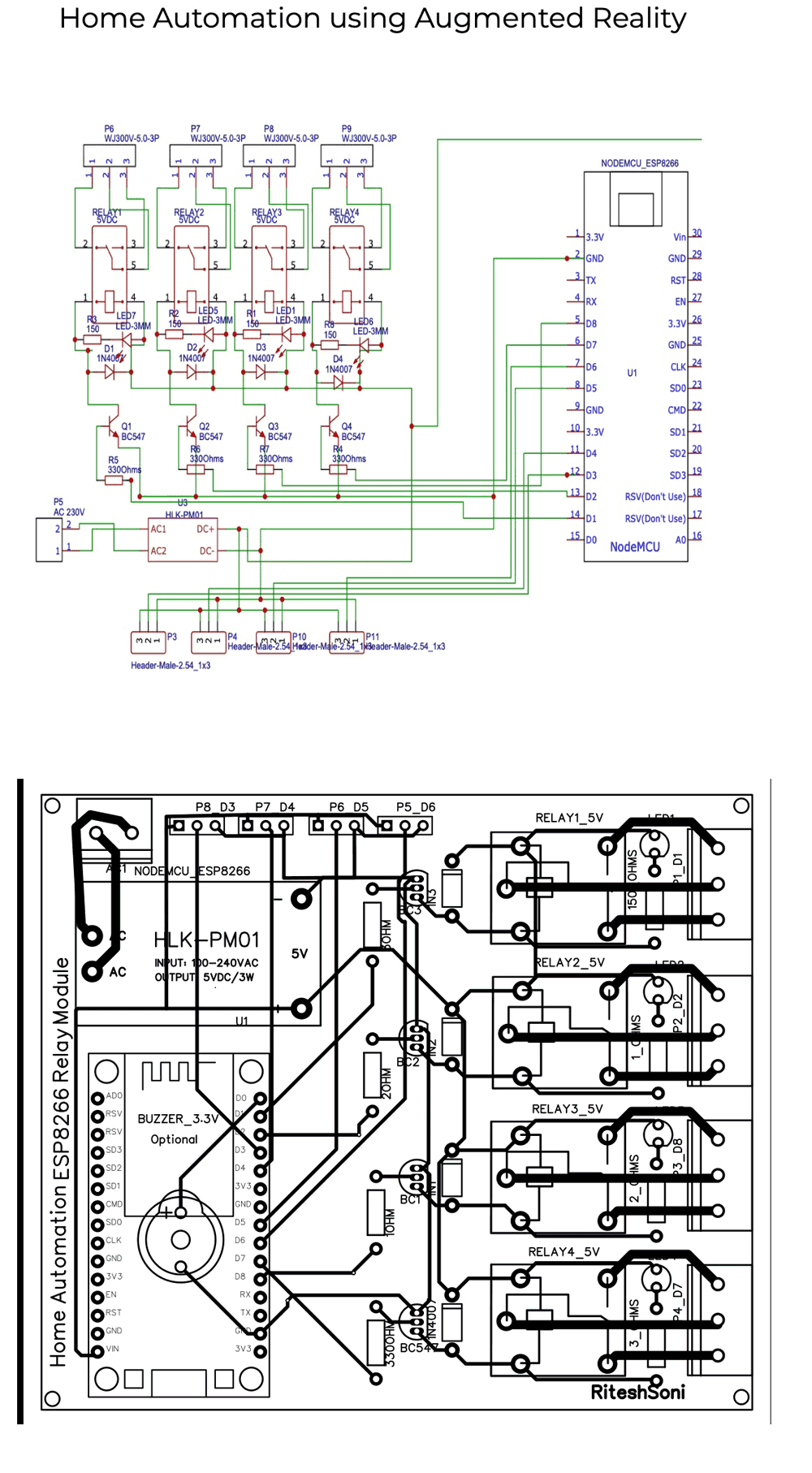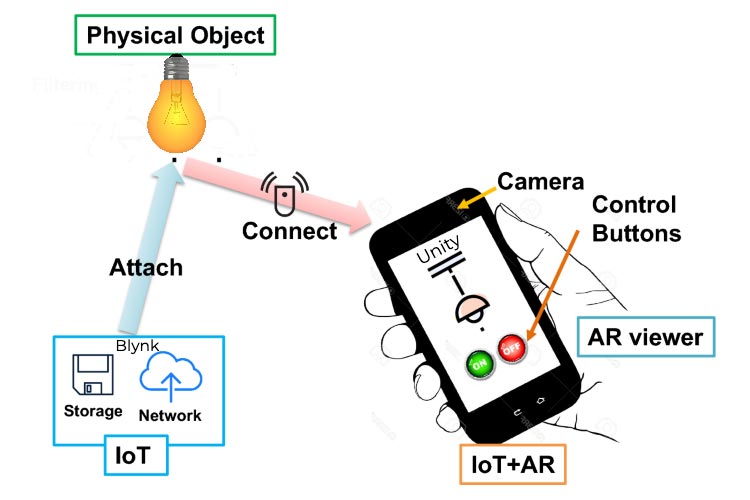
I am here with the latest technology being using Augmented Reality, we will make our home as smart and AR based at very little expense. I have created one smart switch board along with the mobile application to control the entire home all the electric appliances being used. From the way we live, work, and even connect, progressed smart innovation has made the idea of a completely utilitarian savvy home a reality, worked with interconnected gadgets, sensors, and voice colleagues. Also, presently, joining this shrewd climate is expanded reality (AR) applications and innovation. Here, we have used multiple hardware as well software for making it possible to control the home by sitting it anywhere in the globe. Also, I have tried merginf different technologies in one go! I have used electricity, Cloud, and Augmented Reality for making the normal analog appliance a smart one. Additionally, the project is being made by keeping the latest research ongoing in AR. The same integration can be made with upcoming technologies like smart eyeglasses and more. Let me explain everything in detail as below.
You can check more Augmented Reality based project and Virtual Reality based projects by following the links.
Component Required for Home Automation

Project Used Hardware
- NodeMCU(ESP8266) board,
- Power Supply (HLK-PM01),
- Relay_5V,
- 330Ω resistor,
- Diode 1N4007,
- BC547 Transistor,
- Screw terminal 2p*1,
- Screw terminal 3p*1
Project Used Software
- Arduino IDE,
- Blynk App,
- Unity Hub,
- XCode
Project Hardware Software Selection
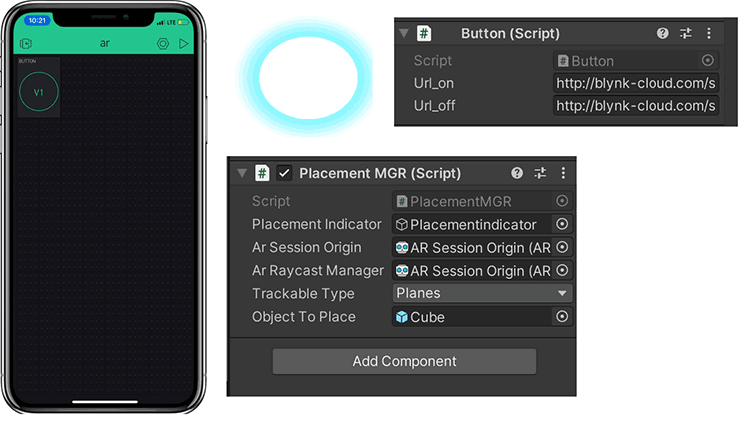
For the IoT part, I have used Blynk IoT Platform. In which, I just made a simple blynk project of adding a button in the dashboard which will send data 0 & 1 to virtual pin V1. After that, we have made a code in which, if we receive the data 1 from virtual pin V1, we just send the signal high to digital pin of NodeMCU board which ultimately turns on Relay. And as soon as we receive 0 the relay gets turned off. You can copy and paste the code from Blynk library. Just change these three parameters (auth [], said [], pass [] ) in the code, to make it work on your side as well. Till this step, we will be easily able to control the relay using the Blynk App. But we want to control that using API so that later on we can integrate it with AR. And the good news is that, Blynk do provide us APIs. So, to send the data to the virtual pin of our blynk device, the format of API is something like this. " http://blynk-cloud.com/auth_token/update/pin?value=value " For example, If I want to send data ‘1’ to virtual pin ‘V1’ of my blynk project, the API will be like this, " http://blynk-cloud.com/MY_AUTH_TOKEN/update/V1?value=1 " So, with this, we have successfully covered the IoT part of our project. Now let’s jump on to the AR part. AR part of the project: - For AR, we will be using Unity Hub software on our computer. Just Goto Download Unity and download unity hub Then Goto Package Window->Package Manager and Install some library 1)Universal RP 2)AR Foundation 3)ARCore XR Plugin 4)ARKit XR Plugin 5)Core RP Library, First of all, right click in Hierarchy, then remove the main camera in the project and Add AR Session Origin, AR Session and Create Empty and remove name to Placementindicator. Then right click in Placementindicator add 3D Object-> Quad ->After that add Placement Image in to Quad again. Create Empty and remove name to PlacementManager and add Script(PlacementMGR in Code section) Then create folder Prefabs in Assets and add 3D Object-> Cube and then add Script (Button) Goto Build Setting and Build application for iOS (you can also Build application for android. switch Platform to android and click build so .apk file create on your select location) Open Unity-iPhone.xcodeproj file in XCode connect your iPhone to laptop and click on start the active scheme so the application installs on your iPhone.
Home Automation Circuit Diagram
Here Nodemcu connects with the 330 Ω resistor for Reduce current flow resistor connect to the BC547 Transistor for Amplify as well as switching purpose Transistor connect to the Diode 1N4007 for Works as circuit protection and also stop reverse current flow Diode connect to the 5v Relay for Switching device used to turn on and off the ac loads Relay connect to the Screw terminal 2p*1 for use for connecting home appliances. Power supply (HLK-PM01) for the For the Ac 240V to Dc 5V, connect to the Screw T2p*1 for input. No need to connect the buzzer and led.
We have a complete section dedicated to home automation projects, please check to learn more about home automation.
Complete Project Code
//This code for esp8266
#define BLYNK_PRINT Serial
/* Fill-in your Template ID (only if using Blynk.Cloud) */
//#define BLYNK_TEMPLATE_ID "YourTemplateID"
#include <ESP8266WiFi.h>
#include <BlynkSimpleEsp8266.h>
// You should get Auth Token in the Blynk App.
// Go to the Project Settings (nut icon).
char auth[] = "sbaRMaPtJamrTQ-k9stmWb3I8Ec4fSPR";
// Your WiFi credentials.
// Set password to "" for open networks.
char ssid[] = "SmS_jiofi";
char pass[] = "sms123458956";
#define R5 05 //Control D1 appliances
BLYNK_WRITE(V1)
{
int pinValue = param.asInt(); // assigning incoming value from pin V1 to a variable
digitalWrite(R5, pinValue);
// process received value
}
void setup()
{
// Debug console
Serial.begin(9600);
pinMode(R5, OUTPUT);
Blynk.begin(auth, ssid, pass);
// You can also specify server:
//Blynk.begin(auth, ssid, pass, "blynk-cloud.com", 80);
//Blynk.begin(auth, ssid, pass, IPAddress(192,168,1,100), 8080);
}
void loop()
{
Blynk.run();
}
//Unity Code
code in C#
// 1)PlacementMGR
using System.Collections;
using System.Collections.Generic;
using UnityEngine;
using UnityEngine.XR.ARFoundation;
using UnityEngine.XR.ARSubsystems;
public class PlacementMGR : MonoBehaviour
{
// declarations
public GameObject placementIndicator;
[SerializeField]
private ARSessionOrigin arSessionOrigin;
[SerializeField]
private ARRaycastManager arRaycastManager;
private Pose placementPose;
private bool placementPoseIsValid = false;
[SerializeField]
TrackableType trackableType = TrackableType.Planes;
public GameObject objectToPlace;
int i = 0 ;
int j = 0;
void Update()
// update the location move the mobile
{
if(i != 1 && j != 1)
{
UpdatePlacementPose();
UpdatePlacementIndicator();
}
if(placementPoseIsValid && Input.touchCount>0 && Input.GetTouch(0).phase == TouchPhase.Began && i<1 ){
PlaceObject();
Debug.Log("Object Place thay che");
i++;
if(i==1)
{
j = 1; // place only one cube // remove this more more cube place at one time
}
}
}
void PlaceObject()
// place the cube
{
Instantiate(objectToPlace, placementPose.position, placementPose.rotation);
}
private void UpdatePlacementIndicator()
// indication place change while move the mobile
{
if (placementPoseIsValid)
{
placementIndicator.SetActive(true);
placementIndicator.transform.SetPositionAndRotation(placementPose.position, placementPose.rotation);
}
else
{
placementIndicator.SetActive(false);
}
}
private void UpdatePlacementPose()
{
var screenCenter = arSessionOrigin.camera.ViewportToScreenPoint(new Vector3(0.5f, 0.5f));
var hits = new List<ARRaycastHit>();
arRaycastManager.Raycast(screenCenter, hits, trackableType);
placementPoseIsValid = hits.Count > 0;
if(placementPoseIsValid)
{
placementPose = hits[0].pose;
var cameraForward = arSessionOrigin.camera.transform.forward;
var cameraBearing = new Vector3(cameraForward.x, 0, cameraForward.z).normalized;
placementPose.rotation = Quaternion.LookRotation(cameraBearing);
}
}
}
//2) button code
using System.Collections;
using System.Collections.Generic;
using UnityEngine;
using UnityEngine.Events;
using UnityEngine.Networking;
public class Button : MonoBehaviour {
bool isRed;
public string url_on; //create variable for on api
public string url_off; //create variable for off api
IEnumerator GetRequest(string uri) // Fuction for the GetRequest APi
{
using (UnityWebRequest webRequest = UnityWebRequest.Get(uri))
{
// Request and wait for the desired page.
yield return webRequest.SendWebRequest();
}
}
public void OnMouseUp(){
isRed = !isRed;
if(isRed){
GetComponent<Renderer>().material.color = Color.red; // change the cube color to red
StartCoroutine(GetRequest(url_on)); // On APi working
Debug.Log("LED IS ON");
}
else{
GetComponent<Renderer>().material.color = Color.white; // change the cube color to white
StartCoroutine(GetRequest(url_off)); // Off API working
Debug.Log("LED IS OFF");
}
}
}